Windows Stuck At Login Loop Saying Hibernating Aug 11, 2015. I have a acer aspire es1 laptop and i upgraded from 8.1 to 10 and when i switch on my computer from cold boot it loads up but when at the login screen it gives the spinning wheel saying hibernating above it but will not go any further. To enable hibernate in Windows 10, open the Command Prompt again and type powercfg.exe /hibernate on and press the Enter key.
Hi all,
I've had this problem now for a year. I've 'dealt with it' but lately I started investigating to see if I can fix it.
I'm currently on 3202 but have had this issue on every bios since I've had it. I'm running a 5690 with 16GB of Kingston RAM.
What happens is this:
I'll boot up the machine and use it for a while.
I'll leave the machine and let it go to 'sleep' or hibernate or whatever the hell MS is calling it.
Some time later I'll come back and the machine will be 'off'. I can hit the mouse or tap a key and it will come back to the Windows signon screen. This is expected.
Again, I'll do some more stuff and then leave it alone for some time.
I might knock it out of its sleeping state 2 or so times but often after the third time it goes back into its low power state the machine will not come back online.
Now I'll hit the power button but there is no post. The control screen shows R5E which is what is normally there under just standard running. The displays stay in power save mode and approx 20 or so secs later the machine will just cut off.
To get the machine to boot I have to flip the switch on the PSU to kill power to the board. I have to wait a couple of secs so that the board completely powers down (which I can tell when the speakers make a slight pop). Then I can flick the switch back, press power, and it will boot to the signon screen like it had just 'woken up'.
Sometimes, and this is a bit rare, the machine will go into a loop of attempting to boot. It will power on, no POST and no display waking, stay on for around 20 sec, and then turns off. It will continually do this until I cut the power at the PSU.
Any thoughts?
You can now enable hibernation in Windows 10. Allowing hibernation facility in Windows 10 is very simple and straightforward. Users can now enable hibernation in Windows 10 without downloading any additional software. Any extra software waste time in the installation. Thus, I have shared the smartest way which will use Windows 10 inbuilt settings to enable hibernation in Windows 10. This facility comes with the Windows 10 operating system so that no additional settings are required to do so. Hence, to use it you only need a Windows 10 PC nothing else. Let's move on the article and check how you can enable hibernation in Windows 10.
Hibernate: Click Hibernate (if available) from the Power menu (Windows 10), or under the Shut down menu (Windows 8) to put the computer in hibernate mode. Hibernate saves the state of all open applications to the hard disk, then completely powers off the computer. Unfortunately, Hibernate problem in Windows 10 happens for multiple reasons and there's no such specific set of instructions that can fit the case. Although, there are few things we can do to troubleshoot and fix the problems with hibernation.
Windows 10 has many inbuilt features such as slip screen, Cortana assistant, wireless display and much more. Thus, the hibernation option is one of them. Windows PC allows the user to customize their PC according to their wish as compare to the old versions of Windows operating system. However, using this you will get a hibernation option on the menu of the power menu. On the submenu of the power menu till now you were getting shut down then restart option. But, now you will get hibernation option between shutdown and restart option.
US Approved Rabies Vaccines According to the CDC: Licensed Rabies Vaccines-United States (January 2016) Product Name Manufacturer Species Vaccine Type Volume (Dose) Earliest Age-Initial Inoculation Route of Inoculation Labeled Duration of Immunity; IMRAB 1: Merial, Ltd. Dog & cat: Killed (adjuvanted) 1.0 mL: 3 months: IM or SQ: 1 year: IMRAB 1.
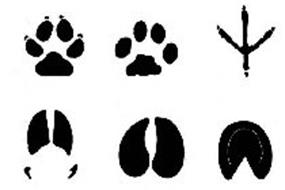
Read more: How to Increase Laptop Battery Life of Dell, HP, Acer, Asus and Lenovo – Top 10 Tips
Contents
Why Should I Use Hibernation Option in Windows 10?
Using hibernation option in any PC will be very helpful if you don't want to shutdown your PC. Then, you can use hibernate option to resume your work from where you left it. The main reason why hibernation option is trendy. It pauses each and everything on your PC which saves the battery of a PC. Thus, when you pull out your PC from hibernation then you will find that battery isn't drained and the PC is back to the same work where you left from. Isn't sounds this interesting? If yes then you can do try this with your PC too.
Read more: How to Remove $recycle.bin Virus in Windows 10, 8.1, 7
We are on the method which will guide us that how we can enable hibernation in Windows 10. The banner saga 3 download for mac windows 7. If you are a businessman or using a Windows 10 PC at your office, then this option is going to help you a lot. As we have seen that how important is the hibernation option is on our PC. Though, now you have an idea that why should we use it. This method is the official way to enable hibernation in Windows 10. Hence, follow the below step by step guide to learn the fantastic way to enable hibernation in Windows 10.


Windows 10 Hibernating Loop Software
- Go to the Control panel on your Windows 10 PC.
- Now, click on Hardware and Sound then click on Power options.
- Then, click on Choose what the power buttons do.
- Lastly, check the checkbox before Hibernate option.
You are done. Now, you will see that you are getting the hibernation option in the power menu.
Read more: How to Change Your Windows 10 Background Pictures – Change Wallpaper
Last Words on How to Enable Hibernation in Windows 10 – Hibernating Windows 10
This is the fastest way to enable hibernation in Windows 10. Using this method you can quickly enable hibernation in Windows 10. This method does not require any additional settings. You have to follow above-discussed step by step guide to do so. This guide will help you to add the hibernation option to the submenu of the power menu. I hope this article found to be helpful for you. If you like this article, then do share it with your friends also. Sharing will notify them that here is the fantastic way to enable hibernation in Windows 10.
Win 10 Hibernating Loop


Read more: How to Increase Laptop Battery Life of Dell, HP, Acer, Asus and Lenovo – Top 10 Tips
Contents
Why Should I Use Hibernation Option in Windows 10?
Using hibernation option in any PC will be very helpful if you don't want to shutdown your PC. Then, you can use hibernate option to resume your work from where you left it. The main reason why hibernation option is trendy. It pauses each and everything on your PC which saves the battery of a PC. Thus, when you pull out your PC from hibernation then you will find that battery isn't drained and the PC is back to the same work where you left from. Isn't sounds this interesting? If yes then you can do try this with your PC too.
Read more: How to Remove $recycle.bin Virus in Windows 10, 8.1, 7
We are on the method which will guide us that how we can enable hibernation in Windows 10. The banner saga 3 download for mac windows 7. If you are a businessman or using a Windows 10 PC at your office, then this option is going to help you a lot. As we have seen that how important is the hibernation option is on our PC. Though, now you have an idea that why should we use it. This method is the official way to enable hibernation in Windows 10. Hence, follow the below step by step guide to learn the fantastic way to enable hibernation in Windows 10.
Windows 10 Hibernating Loop Software
- Go to the Control panel on your Windows 10 PC.
- Now, click on Hardware and Sound then click on Power options.
- Then, click on Choose what the power buttons do.
- Lastly, check the checkbox before Hibernate option.
You are done. Now, you will see that you are getting the hibernation option in the power menu.
Read more: How to Change Your Windows 10 Background Pictures – Change Wallpaper
Last Words on How to Enable Hibernation in Windows 10 – Hibernating Windows 10
This is the fastest way to enable hibernation in Windows 10. Using this method you can quickly enable hibernation in Windows 10. This method does not require any additional settings. You have to follow above-discussed step by step guide to do so. This guide will help you to add the hibernation option to the submenu of the power menu. I hope this article found to be helpful for you. If you like this article, then do share it with your friends also. Sharing will notify them that here is the fantastic way to enable hibernation in Windows 10.
